みなさんは『オートフォーマット』という機能をご存じだろうか。
いわゆるExcel表に対して、自動的に『いい感じ』の書式設定をしてくれる機能だ。
Excel2003までは、確かにあったのに
リボンが導入された2007からは、書式タブを見ても、その他のタブを見ても、見つからない。
当然の流れではある。
『テーブル』機能が強化されたことで、いわゆる表に対しての書式設定は、そっちで行えばいいからだ。
しかも、レコードの増減があっても自動でついてきてくれる。
しかし、私は『オートフォーマット』を使いたかった。
探しに探した。
探した結果、Excel2016でもまだ残っていることが分かった。
今日は、その使い方について、紹介しようと思う。
1. クイックアクセスツールバーの設定を開く
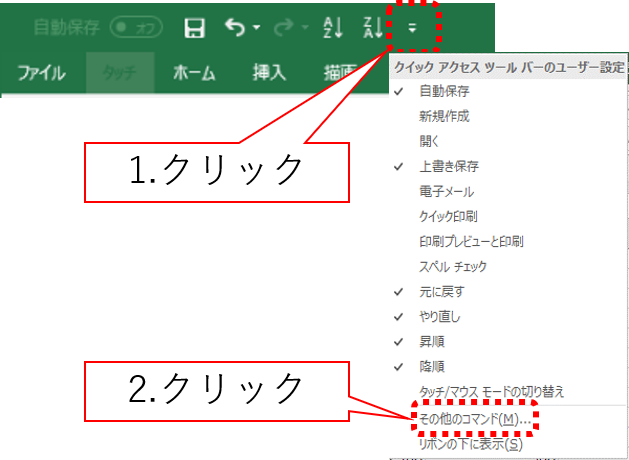
2.以下の図のように選択を進めて、OKする。
なんと、ここには『リボンにないコマンド』というのがあるのだ!
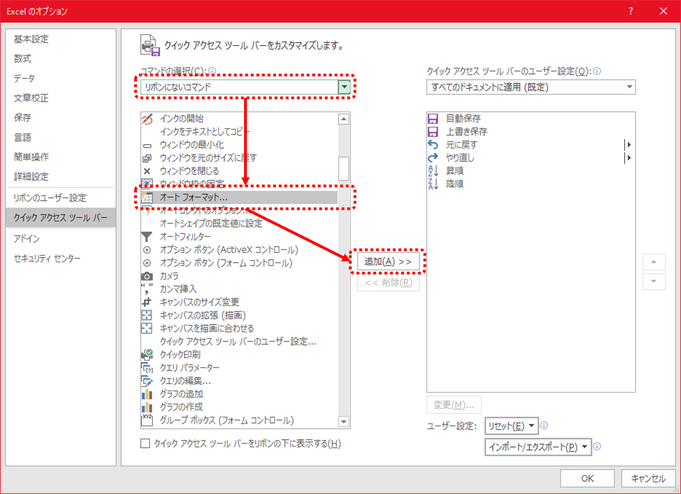
※ちなみに、『すべてのコマンド』というのを選んでも出てきます。
さて、これであなたのクイックアクセスツールバーに、オートフォーマットのボタンが追加されたことであろう。
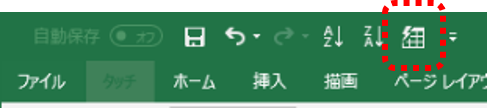
さて、この『オートフォーマット』という機能はどういうものかというと
冒頭にも書いたが
Excel表に対して、自動的に『いい感じ』の書式設定をしてくれる機能
である。
使ってみると分かる。
たとえば、以下のような表を使ってみよう。
表のどこでもいいので選択して(以下では、セルB2)
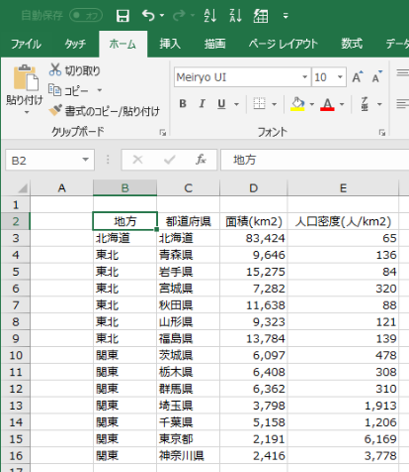
オートフォーマットのボタンを押すと、ダイアログが出てくる。
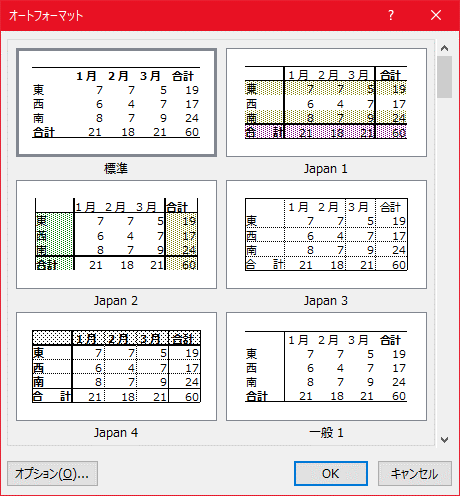
縦にスクロールすると、いろいろ出てくる。
試しに、ここでは『Japan4』を選択してみよう。
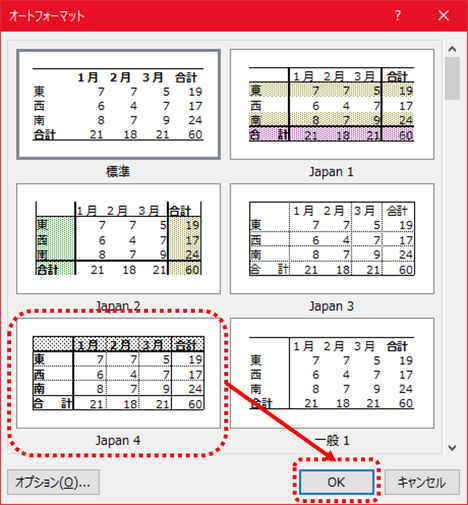
すると、表に以下のような書式が設定される。
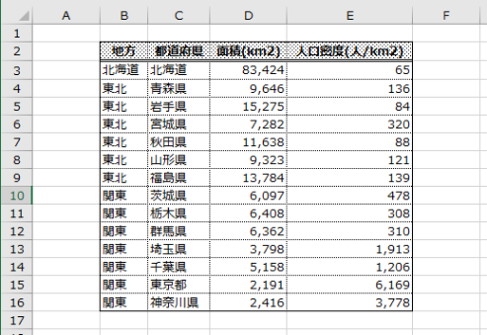
これ、2003以前からあったんですよ。便利です!
フォーマットの種類も割とたくさんあるし。
今の『テーブル』の書式設定を比較すると
表が変わっても、書式はついてきてくれない。
というデメリットがある。と思うかもしれない。
しかし、メリットもちゃんとある。
まず、この機能はピボットテーブルにも使える。
ん、それもピボットテーブルのデザイン機能であるって?
確かにそうなんだけど……。
もう1つは、『集計』機能を使った表にも使えること!
こっちは、テーブルだと出来ない。
『集計』とは、以下のような機能。
先ほどの表からいったん書式を削除して
『データ』タブの、アウトラインに『小計』というメニューがある。
テーブルのどこかを選択し
それをクリックすると、ダイアログが出てくる。
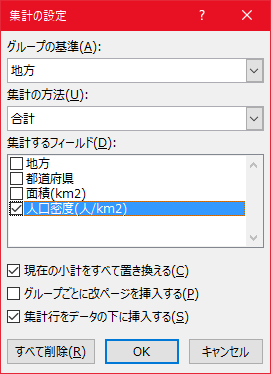
ココでは、このままOKをクリックすると、表が以下のようになる。
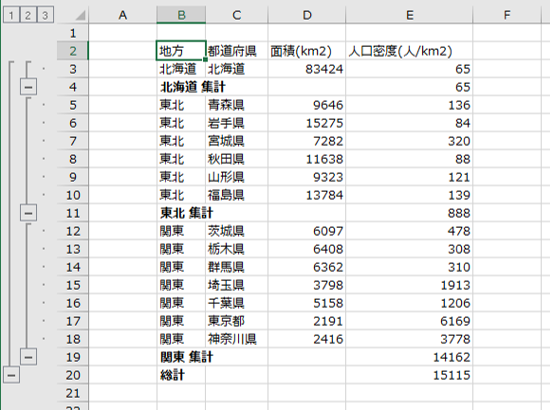
はい、地方フィールドを基準に人口密度フィールドが集計された。
かつ、自動的にグループ化される。
これだけでも、まぁ便利な機能。
この状態で、テーブルにしようとすると、エラーが出てしまうため、テーブルのデザイン機能は使えない。
しかし、オートフォーマット機能は使えるのだ!
先ほどと同じ『Japan4』をこれに適用すると、以下のように書式が設定される。

集計行もそれっぽく書式が設定されるね!
これ、(・∀・)イイ!
もし良かったら、『オートフォーマット』使ってみてください。
集計機能を使わずに、手動でSUBTOTAL関数などを途中途中に入れて作った表にも、割とキチンと反応してくれます。
余談ですが、今回のクイックアクセスツールバーの設定の
『リボンに無いコマンド』は他にもあります。
いろいろ探して試してみてはいかがでしょうか。

コメントをお書きください